Macユーザなら知っておいて損はない小技集
via Cool things on Mac – silver mac & Dock Trick – Command-Tab
こちらの記事では、普通にMacを使っていると気づかないかもしれないMacの小技を紹介しています。
SafariMacの辞書機能
Mac OS10.4から辞書機能が付いていたみたいです。知りませんでした。
辞書の使い方は、意味を調べたい単語上にカーソルをのせて、「Ctrl+Cmd+D」を押せばOKです。
すると、こんな具合に辞書機能が呼び出されます。
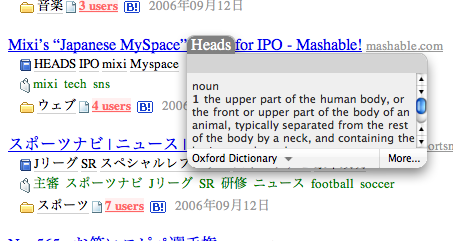
残念なのは、辞書機能は英語対応のみなので、日本語を調べても意味が表示されない点。。
さらに英単語の意味もまた英語で表示されるので、今度はその表示された英文の意味を調べないとよく分かりません。
画面の色調を反転
これは結構有名な小技ですよね。アップルストアでやるとお客や若手スタッフの注目を浴びます。
やり方はキーボードで「Ctrl+Option+Cmd+8」を押せばできます。
普段見慣れたはてブもこの通り。
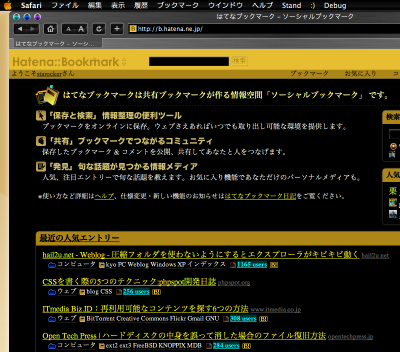
ただ、この機能が何のためにあるのかは知らないんですよね。知ってる方がいればぜひ教えてください。
最小化アニメーション(+α)をスローモーション
Macでウィンドウを最小化すると、Dockに吸い込まれるようなアニメーションでDockに格納されます。
これはその最小化アニメーションをスローモーションにするという小技です。
やり方は、最小化ボタン(ウィンドウ左上の黄色ボタン)を押す際に、Shiftキーを押した状態で最小化ボタンを押すだけでOK。
反対にDockから戻す際にもShiftキーを押しておけばゆっくりと元のウィンドウが表示されます。
なんか軟体動物みたいなアニメーションになりますね。
[追記]
このスローモーション技はexposeやDashboard起動時にも使えるようですね。(via livedoor clip)
情報ありがとうございます!
テキストクリッピング
Webサイトを表示しているときに、ちょっと文章をクリップしておきたいなと思ったら、文章を選択してデスクトップへドラッグすることで、デスクトップにテキストをクリップできます。
クリップしたファイルは、そのままエディタ等にドラッグ&ドロップして使えます。
スクリーンキャプチャ
これは小技というか、覚えておくと便利なショートカットですね。
- 画面全体:Cmd+Shift+3
- 特定領域:Cmd+Shift+4
- 特定ウィンドウ:Cmd+Shift+4後にスペースキー
これでいつでもスクリーンキャプチャ機能を使えます。
Safariをぐにゃっとさせる
これはSafariのウィンドウを最小化する際に、最小化の途中でウィンドウを止めてみる小技です。
やり方は、
- ターミナルを開いて「killall Dock」と入力する(Enterキーはまだ押さない)
- Safariで適当なWebサイトを表示しておく
- ターミナルを一番手前にした状態で、Shiftキーを押しながらSafariウィンドウの最小化ボタンを押す(最小化のスローモーションですね)
- 適当なところでターミナルでEnterキーを押す
すると、SafariのウィンドウがDockに格納されないまま残ってます。
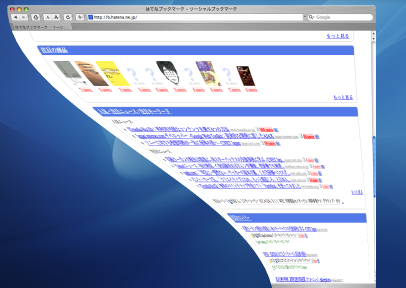
しかも、そのままWebサイトを閲覧したり画面をスクロールしたりもできますね。ちょっとリンクの位置がずれてるみたいですが、なかなか面白い小技です。
ズーム機能
プレゼン中に、ここ拡大!とか思うことは多々あると思うのだけれど、そんな時にユニバーサルアクセス。(デフォルト*1では)コマンド+オプション+8で使える『ズーム機能』を使うと、ぐにっとズームする。 ズーム率はコマンド+オプション+イコール(=)/マイナス(ー)とかで出来る。
トラバして頂いた情報を追加しました。情報ありがとうございます!
確かにこれはインパクト大な小技です。プレゼンハックとして活躍してくれそうです。
ショートカットキーはキー配列によって異なるようです。
- JP配列
- 拡大:Cmd+Option+^
- 縮小:Cmd+Option+-
- US配列
- 拡大:Cmd+Option+=
- 縮小:Cmd+Option+-
拡大のショートカットキーが違いますね。
元の画面に戻るときにはもう一度「Cmd+Option+8」でズーム機能をOffにすればOKです。
以上、Windowsユーザに強いインパクトを与えることができるかもしれないMacの小技紹介でした。
こういう記事を見ていると、他にも面白い小技がMacにはまだまだ隠されているような気がしてきますね。